
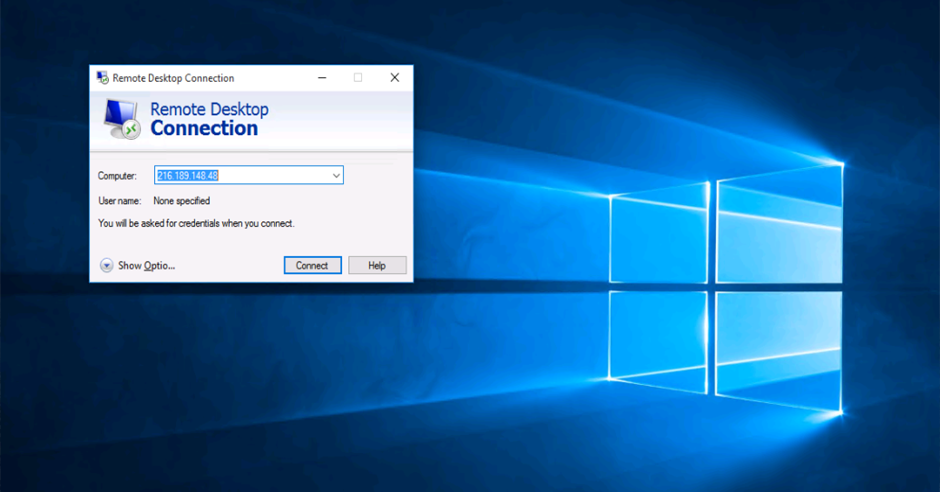
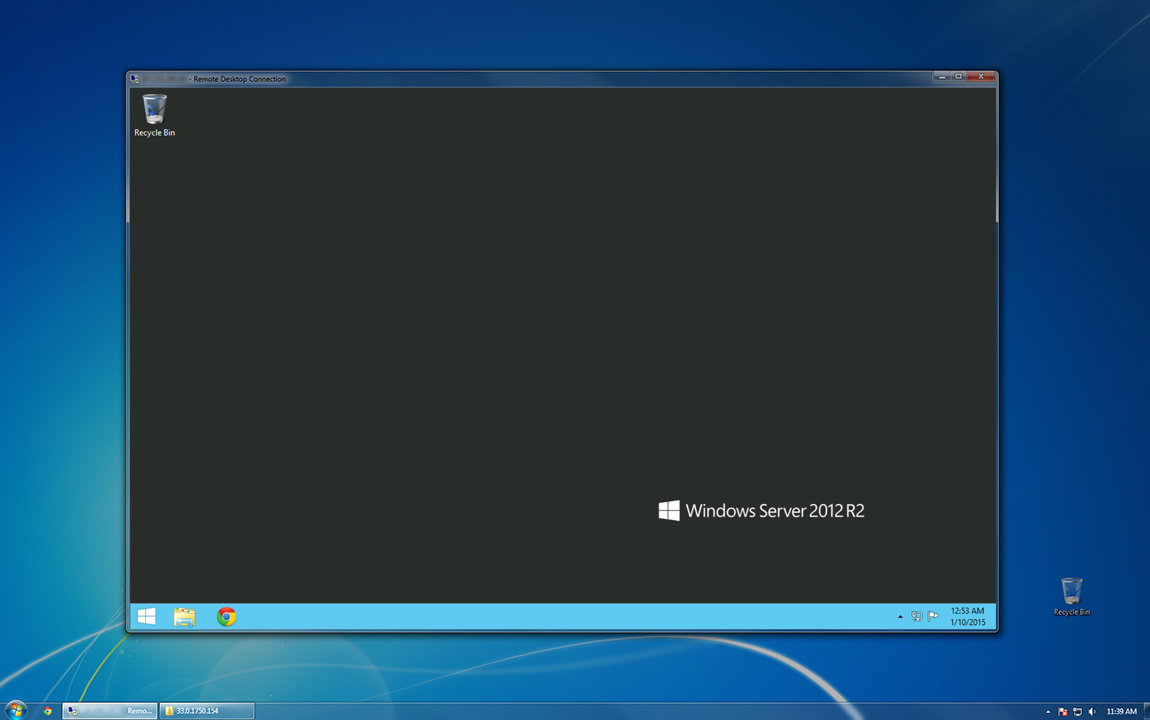
One option is to install Gnome, which is the default desktop environment in Ubuntu 20.04. There are various desktop environments available in Ubuntu repositories that you can choose. If you run the desktop version of Ubuntu, skip this step. Ubuntu servers are managed from the command line and do not have a desktop environment installed by default. This tutorial covers how to install and configure Xrdp server on Ubuntu 20.04. With RDP, you can log in to the remote machine and create a real desktop session the same as if you had logged in to a local machine. This system must also be running the X Window system from X.org instead of Wayland.Xrdp is an open-source implementation of the Microsoft Remote Desktop Protocol (RDP) that allows you to graphically control a remote system. Details on configuring SSH on an Ubuntu system can be found in the chapter entitled “Configuring SSH Key-based Authentication on Ubuntu”. Second, the system on which the application is being run (as opposed to the system on which the application is to be displayed) must be configured to allow SSH access. A number of commercial and free Windows based X servers are available for this purpose and a web search should provide you with a list of options. If the system is running Windows or macOS, however, then you must install an X server on it before you can display applications from a remote system. If the system is a Linux or UNIX-based system with a desktop environment running then this is no problem. First, the system on which the application is to be displayed must be running an X server. In order to run an application on one Ubuntu system and have it display on another system there are a couple of prerequisites. 1.1 Requirements for Remotely Displaying Ubuntu Applications In this chapter, therefore, we will look at displaying individual applications on a remote system. While this works well if you actually need to remotely display the entire desktop, it could be considered overkill if all you want to do is display a single application.
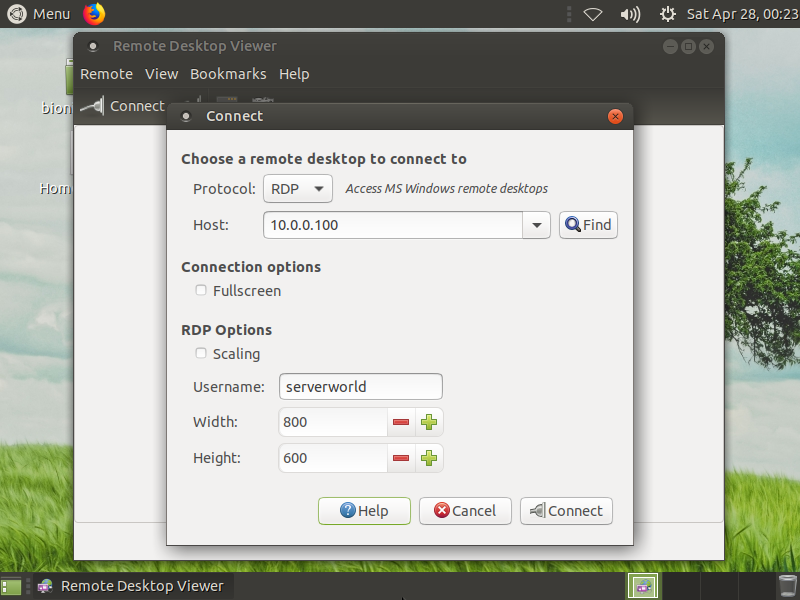
In the previous chapter we looked at how to display the entire Ubuntu desktop on a remote computer.


 0 kommentar(er)
0 kommentar(er)
